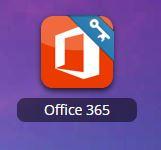Login Instructions & Saving Work
School computers
username: your student number
password: set by student (write down in your planner!) - see media specialist for first-time login
Launchpad
This should be the FIRST thing you open to login to any school account (FOCUS, Google Classroom, Google Drive, Outlook, Office 365, textbooks, etc). This should be set as the homepage on your school computer for Chrome.
To access from school or home:
Go to Edgewood's website/Launchpad or Google "Classlink brevard"
Click Sign in with Microsoft
Username: student#@st.brevardschools.org and computer password
**You can also reset your password from the main page by clicking "Forgot Password"**
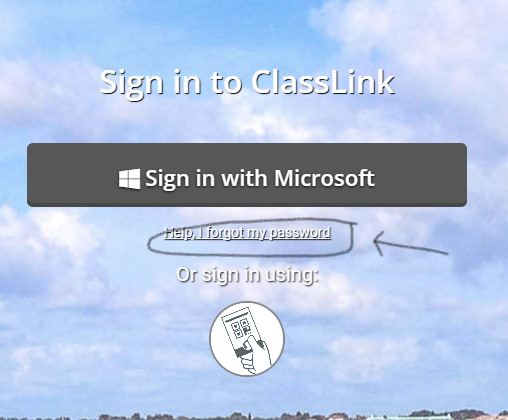
Microsoft Login
Whenever you are prompted for the Microsoft login, use student#@st.brevardschools.org and your computer password
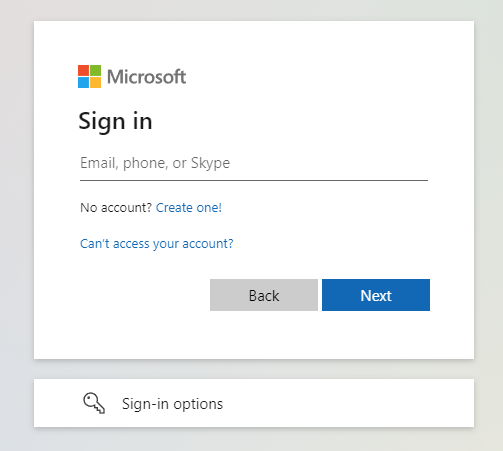
Email (2020 Update) - We are using Outlook Email, not Gmail
Students access by going to Launchpad/Office 365/Outlook
You will find BPS teachers and students are already in your address book. You should proactively check Outlook at least 2-3X/week if not daily.
YOUR EMAIL IS: student#@st.brevardschools.org
Note: While you can still access Gmail, all official school email and FOCUS emails go to your Outlook email. All mail sent to your school Gmail automatically forwards to Outlook, so just only check/use your Outlook account and you will not miss anything.
Google Drive
All students have access to a school-provided Google Drive account with file storage, file collaboration, and more. If you are ever prompted, your Google account login is student#@share.brevardschools.org and your password is your computer password
To access at school:
Go through Launchpad (or Edgewood website/Quicklinks)
Click on the Google Apps - Share icon
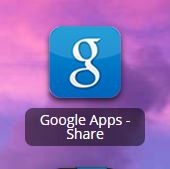
If you get the BPS blue login page, see above
Once you are logged into Drive you can click the square at the top right to access other apps such as Mail and Classroom.
Google Classroom
Login to Google Drive (follow above instructions)
Click the square at the top right, then More, then Classroom
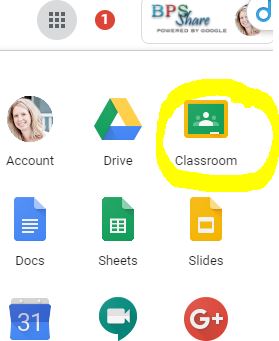
Enter the class code provided by your teacher
Office 365
All students have access to a school-provided Microsoft One Drive account with file storage and collaboration, and email. This is web-based and can be accessed from school or home.
Go to Launchpad and click Office 365